VMware Playerを使ってWindowsとUbuntuを共存させる
開発環境としてlinux系のOSがほしかったのでUbuntuを導入するメモ。
メインOS: Windows 7 Professional 32bit
仮想マシンに乗せるOS: Ubuntu 11.10
- Ubuntuのダウンロード
今回載せるOSであるUbuntu 11.10のディスクイメージをダウンロードする。
Homepage | Ubuntu Japanese Team
後で使うので適当なところに保存しておく。私はデスクトップに置いておいた。
- VMware Playerのインストール
VMware Playreをダウンロードする。
ここからダウンロードする。私は最新版VMware Player4.0.2をダウンロード。
ダウンロードするにはアカウントが必要になる。
インストーラを実行し、指示に従っていく。
Cドライブをあまり触りたくないからインストールするドライブを変えて、
情報が送信されるのがいやなので「製品の改善に協力する」チェックをはずした。
ここでまさかの再起動指示。うそん……
取り合えず再起動したらインストールはできた。
- VMware Playerの準備をする
VMware Playerを起動すると、エンドユーザライセンスの同意を求められる。はいはい。
と、こんな画面に。
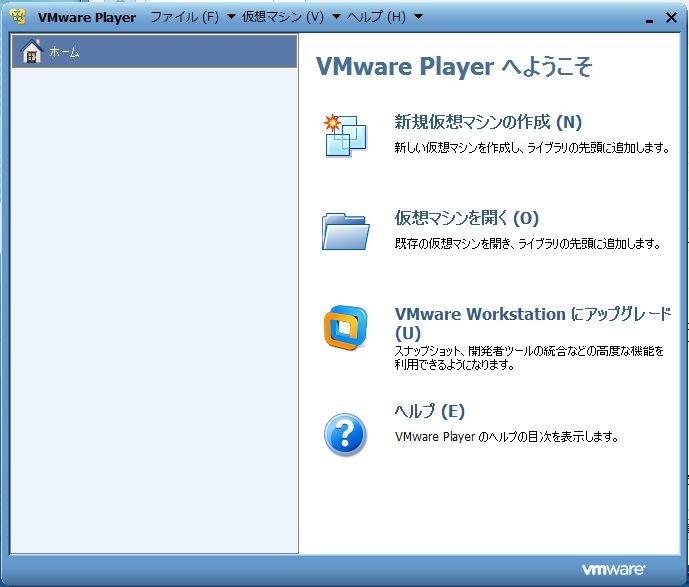
「新規仮想マシンの作成」をクリック。
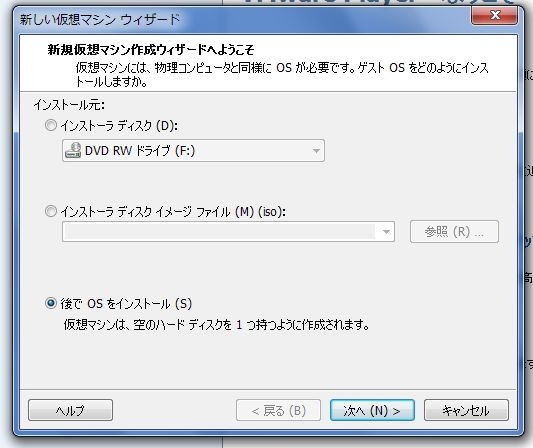
「後でOSをインストール」を選ぶ。最初からディスクイメージを選ぶと簡易インストール機能によって適当に(いい意味でも悪い意味でも)インストールされてしまうので、OSは後でインストールする。
「次へ」をクリック。

ゲストOSを選択する。今回はUbuntuなので「Linux」の「Ubuntu」をチョイス。

場所はデフォルトだと「マイ ドキュメント」直下に「Virtual Machines\Ubuntu」が作成されるようだ。気持ち悪かったので変更して「次へ」。
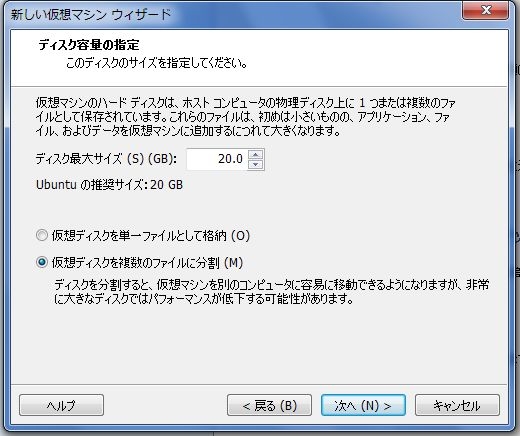
これはディスク容量と相談だが、私の場合変える必要性を感じなかったのでそのまま「次へ」。参考URLによると「Ubuntuはインストール直後に3GBぐらいの容量を使うので、少なくとも6GBはあったほうがよい。」とのこと。
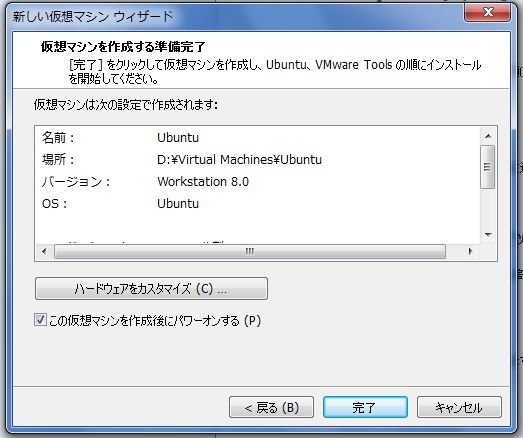
「ハードウェアのカスタマイズ」をチョイス。
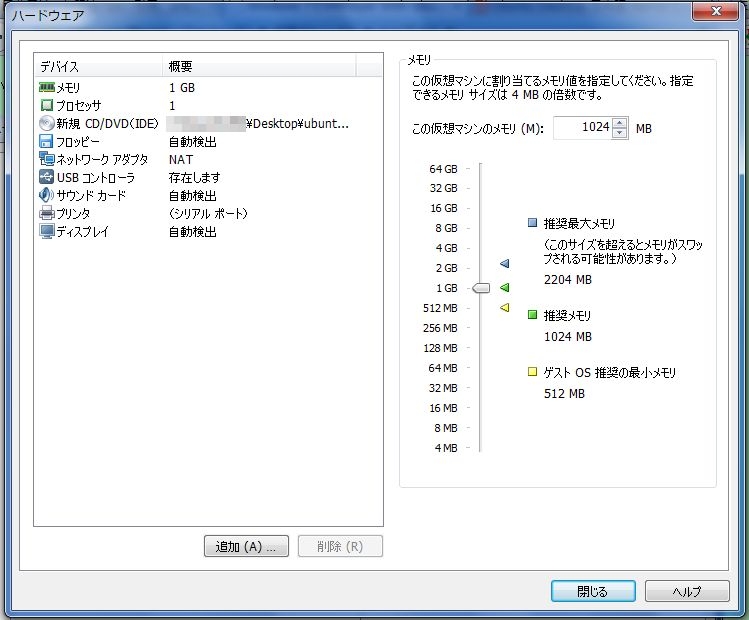
CPUのプロセッサ数とメモリの配分をカスタマイズ。
取り合えず私はWindowsと半分ずつにした。
設定したら「閉じる」→「完了」!
これで仮想マシンは完成。
- OSをインストールする。
仮想マシンを立ち上げるとこんな画面が。
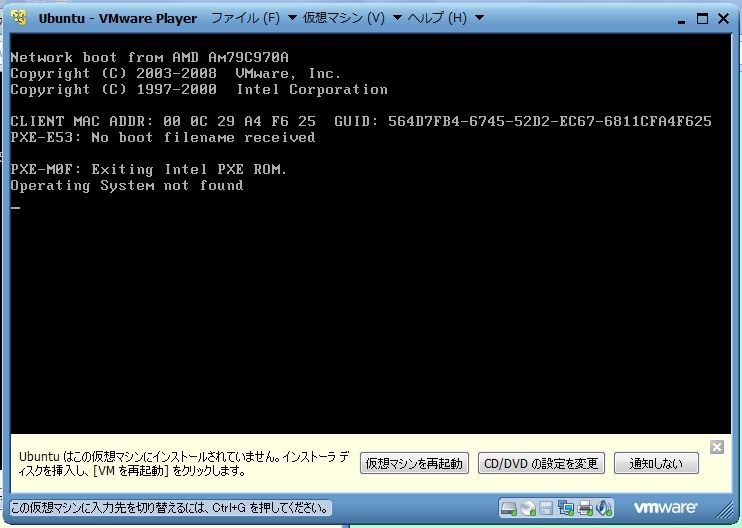
そりゃそうです。「CD/DVDの設定」を選択。
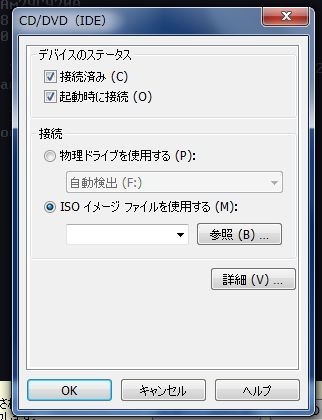
ISO イメージファイルを選択する。一番最初にダウンロードしたやつ!
設定したら、「仮想マシンを再起動」。
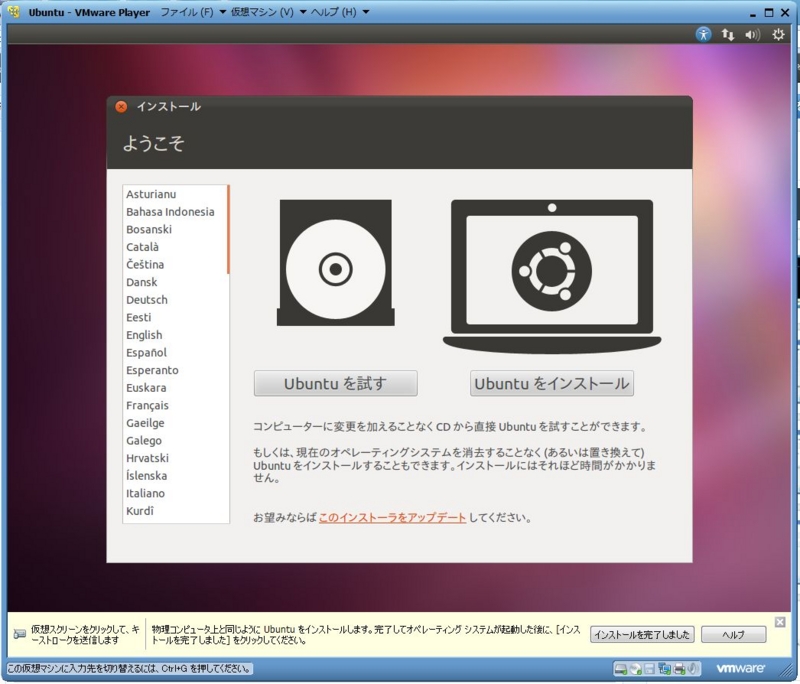
おお、なんかそれっぽい!
ごにょごにょと設定。
全部終わったら右下の「インストールを完了しました」をクリック。
- VMware Toolsをインストールする。
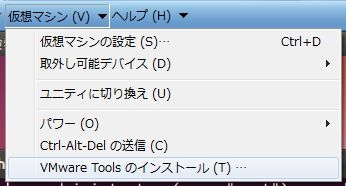
VMwareの「仮想マシン」の項目から「VMware Toolsのインストール」を選択。
ウィンドウが立ち上がるけど気にせず、CUIを立ち上げる。
あ、そうそう、UbuntuでCUI立ち上げるにはCtrl+Alt+Tらしいよ。
そして以下のようにコマンドを。
% cd /media/VMWare\ Tools/
% cp VMwareTools-8.8.1-528969.tar.gz /tmp
% cd /tmp
% tar xvfz VMwareTools-8.8.1-528969.tar.gz
% cd vmware-tools-distrib
% sudo perl vmware-install.pl (パスワードの入力が求められるのでログインパスワードを入力する)
いろいろ聞かれるけど全部Enterでスルー。
これで行ける!!!
有線LAN(IPアドレス)を使ってプリンタを使ってみる
使用プリンタ: Brother HL-5380DN
OS: Window7 Professional
有線LANネットワーク経由(IPアドレス使用)でプリンタを使用するためのメモ。
1. ドライバをインストールする。
ドライバを以下からダウンロードしてインストールする。
HL-5380DN ソフトウェアダウンロード|サポート|ブラザー
途中で「接続の選択」という項目が出るので「ネットワーク共有プリンタ」を選択。
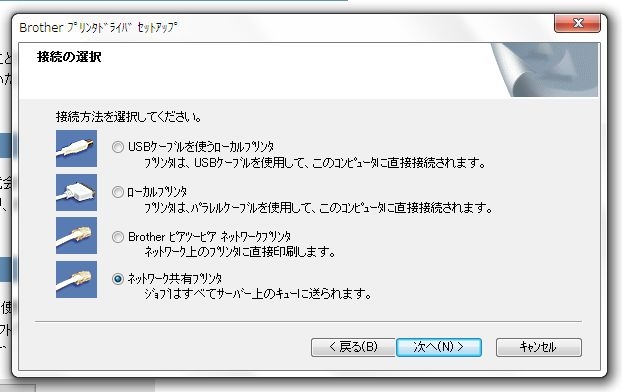
次に出るこの画面は良くわからないのでキャンセルしたけど普通に使えた。

次に使用するポートを選ぶ。ただ、TCP/IPポートはここで選べないのでここではなんでもいい。
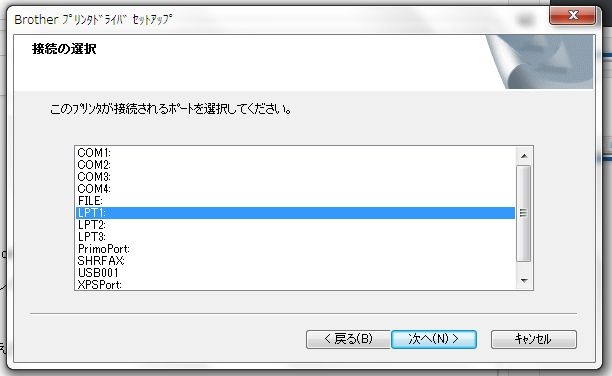
更に進めるとインストールできた。
2. IPアドレスを指定する
次に使用するIPアドレスを関連付ける。
スタートメニューの「デバイスとプリンター」内でさっきインストールしたプリンタを右クリック→「プリンターのプロパティ」
開いたウィンドウの「ポート」タブを選ぶ。
こんな画面。
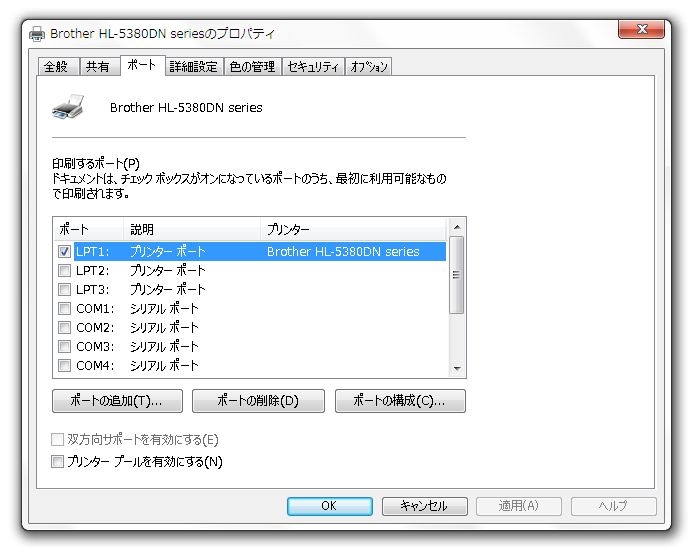
「ポートの追加」を選ぶとポートの種類を問われるので、「Standard TCP/IP Port」を選んで「新しいポート」をクリック。
「標準TCP/IPプリンターポートの追加ウィザード」が開いた。
進んでいくとIPアドレスを聞かれるので入力。
後は自動で検索して、デバイスの電源が入っていてとネットワークでちゃんとつながっていれば見つけてくれるので、画面の指示に従えば新しいポートが完成。
最後に、さっき開いた「プリンターのプロパティ」タブでインスト―スした時のポートのチェックを外して、新しく作ったポートのチェックを入れれば完了。
なんとか今日中に印刷できるようになった。めでたし。
emacsをWindows7で使ってみるなど。
emacsをwindows7で使ってみようと思いたったが、
Meadowしかないのかなーと思って調べてみたら
GNU emacsというのがあったのでこの際使ってみよう。
使用までの手順
1. GNU Project Archivesからダウンロードする。
いろいろあるけど最新版、私のときはemacs-22.3-bin-i386.zipをダウンロード。
2. お好みの場所に解凍する。
解凍すれば一応は使えるように。
アプリケーションの実体は"bin"ディレクトリ内の"emacs.exe"だけど、
こちらから起動するとコマンドラインのウィンドウも同時に立ち上がり気持ち悪い。
同じく"bin"ディレクトリ内の"runemacs.exe"なら大丈夫みたい。
これでemacsが使える!
新しくPCを使うにあたってインストールしたもの
新たにデスクトップを使うようになったので、とりあえず入れたものを列挙しておく。
- Firefox
- ブラウザ。基本。
次世代ブラウザ Firefox — 高速・安全・カスタマイズ自在な無料ブラウザ
- Thunderbird
- メーラ。トップ画面の「新しいアカウントを作成する」から設定をごにょごにょ。
無料メールソフト Thunderbird — Windows 7 対応メールソフトの決定版
- Windows Live Messenger
- コミュニケーションツール。Windows Live Essentialsの中に入ってるけど、インストールするソフトを選べるのでメッセだけインストールしたよ。
Windows Live メッセンジャー (旧 MSN メッセンジャー)
- Microsoft .NET Framework 4
- tweenの稼動用。ダウンロードして指示に従うだけで終わり。
.NET Framework デベロッパーセンター: 開発 | MSDN
- tween
- 本当はTweetDeckを使いたかったけど、TweetDeckアカウントというのが必要になってたのでやめた。界隈では「黄Deck(旧版)」「青Deck(新版)」と呼び分けることもあるのだとか。
Tween プロジェクト日本語トップページ - SourceForge.JP
- skype
- コミュニケーションツール第二段。というかこっちがメイン。
オンラインで無料のSkypeインスタント通話と固定電話への格安通話 - Skype
- Dropbox
- ノートPCと同期するためにインストール。インストール時にどのディレクトリを同期するか設定できるんだけど、これは後でも設定できるよ。
- WinSCP
- サーバでデータ管理するのでインストール。これがないと割と何もできない。
- Adobe Reader
- PDF読むしね。